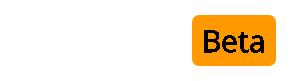kinewinioni
New Member
To install Plesk for Windows on your server using GUI:[*]Log in to your system as Administrator or another user with Administrator privileges.[*]Make sure that you have the Plesk installation package ready (web installer or network installer). You can download the required Plesk installation package from SWsoft web site (http://www.swsoft.com/).[*]Run Plesk installer. After checking your system, the installer will display a welcome message. If you ran the web installer, it will download a small file required for installation before continuing. Click Next > to proceed.
4. Read the license agreement. Select the I accept the license agreement option, if you agree with all terms and conditions stated in the license agreement, and click Next > to proceed.
If your server already hosts domains on IIS 6.0 or mail accounts on a mail server supported by Plesk, you will be prompted to migrate the existing data to Plesk. Refer to the In-Place Migration to Plesk for Windows Administrator's Guide for more information.
5. Choose the installation paths for Plesk and its applications (Destination Folder), Plesk and its applications data (Application Data Folder) and virtual hosts data (Virtual Hosts Destination Folder). Click Next > to proceed.
6. Choose the required installation type (Typical, Complete or Custom) and click Next >.
Selecting Typical will install all available Plesk components included in Plesk distribution, except the following:
Site Applications: Mambo, bbClone, gtChat, phpBB, phpBook, postNuke, Uebimiau
ASP.NET Web Applications: Time Tracker Starter Kit, Reports Starter Kit, Community Starter Kit
Kaspersky Antivirus
Plesk documentation in PDF format
Python script engine
Tomcat and Java 2 SDK
Selecting Complete will install all available Plesk components included in Plesk distribution.
Selecting Custom will allow you to choose the Plesk components you wish to install, including Plesk database engine and Plesk web server engine.
Note: SiteBuilder for Windows is integrated in Plesk and is installed with Plesk by default. You can choose not to install it by deselecting the corresponding option during Custom installation.
If you chose Custom installation, the next screen will prompt you to choose the Plesk engine components (database and web server) you wish to use. Select the required components and click Next >.
You have the following choice of Plesk database engines:
MySQL. MySQL database can be used to ensure the compatibility with earlier versions of Plesk. This engine is used by default when upgrading Plesk from versions earlier than 7.6.
Microsoft Access. Select this database engine if you wish Plesk to use less server resources, but operate slower. This engine is used by default when Plesk is installed in Virtuozo environment.
Microsoft SQL Server. Select this database engine if you wish Plesk to use more server resources and operate faster. This engine is used by default for Plesk installation.
You can choose the following web server engines for Plesk:
Internet Information Server (IIS). IIS uses less server resources than Apache, but it is not as stable as Apache. This engine is used by default for Plesk installation. It is also used when upgrading Plesk from 7.5.
Apache Web Server. Apache is more stable than IIS, but uses more server resources.
Select the Plesk components you would like to install and click Next >. You can click Reset to reset the components selection to the default values.
If you chose not to install MSDE during the selection of Plesk components to be installed, you will be prompted to specify the parameters of local MSDE instance (host name and administrator's login with password). This is required if you selected Microsoft SQL Server as Plesk database engine or if you chose to install SiteBuilder for Windows. Otherwise, if you do not want to use MSDE, you can select the Don't use Microsoft SQL Server check box and click Next >.
7. Specify the administrator password for default login ('admin') used for accessing Plesk control panel after the installation.
The password cannot be shorter than 4 symbols and longer than 15 symbols. For security reasons, the password should be more than 8 symbols, and it should comprise a combination of letters, numbers, and punctuation; dictionary words and proper names should be avoided.
8. Leave the Enable Shared W3WP Desktop check box selected if you want IIS to allocate one shared desktop for all World Wide Web Worker Processes to optimize server memory usage. Click Next > to proceed with the installation.
Windows has a notion of desktops where applications write their output to. By default, IIS allocates a new desktop for each application pool it creates. However, application pools do not have any graphical output and this could be a waste of memory to allocate separate desktops for each of them. Leaving the the Enable the use of a Shared W3WP Desktop check box selected allows IIS to allocate one shared desktop for all World Wide Web Worker Processes (W3WP). Note that sometimes this setting could cause problems. Use the following Microsoft resources to get more information on this topic:
http://support.microsoft.com/default.aspx?scid=kb;EN-US;184802
http://technet2.microsoft.com/Windo...70bd36c1-fa5e-4da4-8daf-2a71916e5c031033.mspx
9. Plesk installer will notify you that clicking Next > will install Plesk with selected options. Click Next > to proceed.
The installer will start the components installation process. If you are using web installer, it will connect to the SWsoft website, download the components you selected, and install them. When the installation of Plesk components is finished, the installer will notify you that Plesk for Windows was successfully installed. Click Finish to finish the installation process.
10. Plesk will start working right after the installation is finished. If you chose to install Acronis True Image Module, Plesk will ask you to reboot the system. After the reboot, Plesk launches automatically.
To complete the initial configuration of Plesk, log in to the Plesk control panel running on your host at https://machine.domain.name:8443/ or https://ip-address:8443/. Use the username 'admin' and password 'setup' (both are case sensitive). For security reasons, change the password upon initial login. Follow the on-screen instructions to complete the initial configuration of Plesk. For more information on post-installation configuration of Plesk, refer to the Plesk for Windows Administrator's Guide.
Regards;

- Web installer is started by running the plesksetup.exe file.
- Network installer is started by running the plesk_x.x.x_buildYYMMDD.HH.exe file, where x.x.x is the version number, YY is the two last digits of the year, MM is the month, DD is the day and HH is the hour when the build was created.
4. Read the license agreement. Select the I accept the license agreement option, if you agree with all terms and conditions stated in the license agreement, and click Next > to proceed.
If your server already hosts domains on IIS 6.0 or mail accounts on a mail server supported by Plesk, you will be prompted to migrate the existing data to Plesk. Refer to the In-Place Migration to Plesk for Windows Administrator's Guide for more information.
5. Choose the installation paths for Plesk and its applications (Destination Folder), Plesk and its applications data (Application Data Folder) and virtual hosts data (Virtual Hosts Destination Folder). Click Next > to proceed.
6. Choose the required installation type (Typical, Complete or Custom) and click Next >.
Selecting Typical will install all available Plesk components included in Plesk distribution, except the following:
Site Applications: Mambo, bbClone, gtChat, phpBB, phpBook, postNuke, Uebimiau
ASP.NET Web Applications: Time Tracker Starter Kit, Reports Starter Kit, Community Starter Kit
Kaspersky Antivirus
Plesk documentation in PDF format
Python script engine
Tomcat and Java 2 SDK
Selecting Complete will install all available Plesk components included in Plesk distribution.
Selecting Custom will allow you to choose the Plesk components you wish to install, including Plesk database engine and Plesk web server engine.
Note: SiteBuilder for Windows is integrated in Plesk and is installed with Plesk by default. You can choose not to install it by deselecting the corresponding option during Custom installation.
If you chose Custom installation, the next screen will prompt you to choose the Plesk engine components (database and web server) you wish to use. Select the required components and click Next >.
You have the following choice of Plesk database engines:
MySQL. MySQL database can be used to ensure the compatibility with earlier versions of Plesk. This engine is used by default when upgrading Plesk from versions earlier than 7.6.
Microsoft Access. Select this database engine if you wish Plesk to use less server resources, but operate slower. This engine is used by default when Plesk is installed in Virtuozo environment.
Microsoft SQL Server. Select this database engine if you wish Plesk to use more server resources and operate faster. This engine is used by default for Plesk installation.
You can choose the following web server engines for Plesk:
Internet Information Server (IIS). IIS uses less server resources than Apache, but it is not as stable as Apache. This engine is used by default for Plesk installation. It is also used when upgrading Plesk from 7.5.
Apache Web Server. Apache is more stable than IIS, but uses more server resources.
Select the Plesk components you would like to install and click Next >. You can click Reset to reset the components selection to the default values.
If you chose not to install MSDE during the selection of Plesk components to be installed, you will be prompted to specify the parameters of local MSDE instance (host name and administrator's login with password). This is required if you selected Microsoft SQL Server as Plesk database engine or if you chose to install SiteBuilder for Windows. Otherwise, if you do not want to use MSDE, you can select the Don't use Microsoft SQL Server check box and click Next >.
7. Specify the administrator password for default login ('admin') used for accessing Plesk control panel after the installation.
The password cannot be shorter than 4 symbols and longer than 15 symbols. For security reasons, the password should be more than 8 symbols, and it should comprise a combination of letters, numbers, and punctuation; dictionary words and proper names should be avoided.
8. Leave the Enable Shared W3WP Desktop check box selected if you want IIS to allocate one shared desktop for all World Wide Web Worker Processes to optimize server memory usage. Click Next > to proceed with the installation.
Windows has a notion of desktops where applications write their output to. By default, IIS allocates a new desktop for each application pool it creates. However, application pools do not have any graphical output and this could be a waste of memory to allocate separate desktops for each of them. Leaving the the Enable the use of a Shared W3WP Desktop check box selected allows IIS to allocate one shared desktop for all World Wide Web Worker Processes (W3WP). Note that sometimes this setting could cause problems. Use the following Microsoft resources to get more information on this topic:
http://support.microsoft.com/default.aspx?scid=kb;EN-US;184802
http://technet2.microsoft.com/Windo...70bd36c1-fa5e-4da4-8daf-2a71916e5c031033.mspx
9. Plesk installer will notify you that clicking Next > will install Plesk with selected options. Click Next > to proceed.
The installer will start the components installation process. If you are using web installer, it will connect to the SWsoft website, download the components you selected, and install them. When the installation of Plesk components is finished, the installer will notify you that Plesk for Windows was successfully installed. Click Finish to finish the installation process.
10. Plesk will start working right after the installation is finished. If you chose to install Acronis True Image Module, Plesk will ask you to reboot the system. After the reboot, Plesk launches automatically.
To complete the initial configuration of Plesk, log in to the Plesk control panel running on your host at https://machine.domain.name:8443/ or https://ip-address:8443/. Use the username 'admin' and password 'setup' (both are case sensitive). For security reasons, change the password upon initial login. Follow the on-screen instructions to complete the initial configuration of Plesk. For more information on post-installation configuration of Plesk, refer to the Plesk for Windows Administrator's Guide.
Regards;