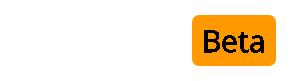Hi there guys,
i dunno if you heard PicLens addon on IE and FF
but it would be amazing if someone can teach us how to enable our forums to show their data on the 3D wall,
like member's album and members wall
and or images on the page
tahts their link
PicLens | Immersive Views Across the Web
and thats the details but i tried implemnting it but didnt go no where
please reply, thanks
i dunno if you heard PicLens addon on IE and FF
but it would be amazing if someone can teach us how to enable our forums to show their data on the 3D wall,
like member's album and members wall
and or images on the page
tahts their link
PicLens | Immersive Views Across the Web
and thats the details but i tried implemnting it but didnt go no where
Code:
Step-by-Step Instructions
Step 1  Create a Media RSS Feed
Create a Media RSS feed like the example below, and save it as photos.rss (or any name you choose).
Include an <item> tag for each photo that you want to appear in your slideshow, with the <media:thumbnail> and <media:content> tags specifying the locations of the thumbnail and full-size image content, respectively. The URLS can be relative (i.e. images/photo.jpg) or absolute (i.e. http://anysite/images/photo.jpg).
Make sure to declare the Media RSS namespace with <xmlns:media>, as shown below.
<?xml version="1.0" encoding="utf-8" standalone="yes"?>
<rss version="2.0"
xmlns:media="http://search.yahoo.com/mrss"
xmlns:atom="http://www.w3.org/2005/Atom">
<channel>
<item>
<title>A.jpg</title>
<link>pl_images/A.jpg</link>
<media:thumbnail url="pl_thumbs/A.jpg"/>
<media:content url="pl_images/A.jpg"/>
</item>
.
.
.
<item>
<title>Z.jpg</title>
<link>pl_images/Z.jpg</link>
<media:thumbnail url="pl_thumbs/Z.jpg"/>
<media:content url="pl_images/Z.jpg"/>
</item>
</channel>
</rss>
Step 2  Enable RSS Autodiscovery
In your HTML document header section, add the line of code highlighted below, which declares the Media feed using standard RSS Autodiscovery.
<html>
<head>
<link rel="alternate" href="photos.rss"
type="application/rss+xml" title="" id="gallery" />
</head>
<body> ... </body>
</html>
IMPORTANT NOTE: You can place your photos.rss file in any web folder. Just make absolutely sure your HREF tag above points to the correct location of photos.rss, otherwise your feed will not work.
Step 3  Match Your HTML Page's Images to the Media RSS Link Tags
When your visitors mouseover an image link on your HTML webpage, PicLens needs to know which thumbnail image and full-screen image to display on the PicLens 3D Wall and full-screen modes. PicLens automatically does this for you.
Specifically, PicLens scans the <item> tag in the Media RSS feed for the <link>, <media:thumbnail>, and <media:content> tags, and to find a match with the URL specified in the <a href> tag in your HTML.
The URLs can be relative or absolute, as long as they resolve to the same absolute URL.
Example:
The item in your Media RSS feed with this link tag:
<link>pl_images/A.jpg</link>
Will be paired up with image on your HTML page with this anchor tag:
<a href="pl_images/A.jpg"><img src="images/A.jpg"></a>
Step 4  Add a PicLens Badge to Your Site (Optional)
Let your visitors know they can enjoy your site in full-screen, 3D, by placing a PicLens badge on your site. Right-click and then select "Save Image As" to save the badge below.
PicLens Badge
Add an anchor tag to your HTML code so that visitors are directed to www.piclens.com when they click the badge. For example:
<a href="http://piclens.com" target="_blank">
<img src="http://yourwebsite.com/images/piclens_badge.gif">
</a>
Activate PicLens Lite on Your Site
Activating PicLens Lite on your site will allow visitors who don't have PicLens installed on their browser to enjoy immersive slideshows in a slick filmstrip-styled presentation that mimics the PicLens full-screen mode. Activating PicLens Lite involves two easy steps in addition to the instructions above.
Step 1  Add Javascript Code
Copy and paste the highlighted code below into the header section of the webpage where you want to make PicLens Lite available.
<head>
<title></title>
<link rel="alternate" href="photos.rss" type="application/rss+xml"
title="" id="gallery" />
<script type="text/javascript"
src="http://lite.piclens.com/current/piclens.js"></script>
</head>
The javascript line points to the PicLens Lite launcher on our site, and should not be modified.
Step 2  Add a "Start Slideshow" Button
Copy and paste the higlighted code below into the body section of your webpage. This line just invokes the JavaScript code that launches PicLens Lite.
<a href="javascript:PicLensLite.start();">Start Slideshow
<img src="http://lite.piclens.com/images/PicLensButton.png"
alt="PicLens" width="16" height="12" border="0"
align="absmiddle"></a>
Alternatively, of course, you can save the button image on your own server and point to it.please reply, thanks