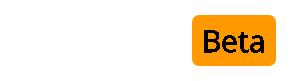This guide will hopefully teach you how to install a style successfully. This works with every style, and is for all versions of vBulletin.
Step 1: Download the style. You should have an "upload" or "images" folder inside, along with a "something.xml" file. (of course, with "something" being another word)
Step 2: Follow any given steps in the instructions given by the style maker. If no instructions are given, then follow the ones below in step 2b, if there are instructions on where to upload, then DO NOT do the ones below in step 2b, and follow the instructions that the STYLE MAKER wrote.
(read above first)
Step 2b: Open your FTP manager, and in your forum root, go into the folder "images" make a new folder called "styles", go into that, and make a new folder called whatever the style name is, go into that, make a new folder called "images", and upload all of the style files into that (misc, signature, reputation, avatar, statusicon folders... etc.)
Step 3: Go into your AdminCP -> Styles & Templates -> Download/Upload Styles.
Browse for the "something.xml" (as mentioned earlier), and select it. Then, fill out a style name, and the rest of the information, and import it.
Step 4: Go into AdminCP -> vBulletin Options -> Style & Language Settings.
Make sure you check the box to allow users to change styles, and you can also set the new style to default, if you want. If you want people to only be able to use whatever style is default, then leave that little check box unchecked, so they can't choose more styles.
Step 5: Go into your AdminCP -> Styles & Templates -> Style Manager.
Scroll down just a little bit, and make sure all of the URLs to the images are correct. (You can always check your forum now, and see if all images are loading correctly), if not, then edit the image links to what you made them in Step 1.
Step 6: Enjoy your new style.
Instructions
Step 1: Download the style. You should have an "upload" or "images" folder inside, along with a "something.xml" file. (of course, with "something" being another word)
Step 2: Follow any given steps in the instructions given by the style maker. If no instructions are given, then follow the ones below in step 2b, if there are instructions on where to upload, then DO NOT do the ones below in step 2b, and follow the instructions that the STYLE MAKER wrote.
(read above first)
Step 2b: Open your FTP manager, and in your forum root, go into the folder "images" make a new folder called "styles", go into that, and make a new folder called whatever the style name is, go into that, make a new folder called "images", and upload all of the style files into that (misc, signature, reputation, avatar, statusicon folders... etc.)
Step 3: Go into your AdminCP -> Styles & Templates -> Download/Upload Styles.
Browse for the "something.xml" (as mentioned earlier), and select it. Then, fill out a style name, and the rest of the information, and import it.
Step 4: Go into AdminCP -> vBulletin Options -> Style & Language Settings.
Make sure you check the box to allow users to change styles, and you can also set the new style to default, if you want. If you want people to only be able to use whatever style is default, then leave that little check box unchecked, so they can't choose more styles.
Step 5: Go into your AdminCP -> Styles & Templates -> Style Manager.
Scroll down just a little bit, and make sure all of the URLs to the images are correct. (You can always check your forum now, and see if all images are loading correctly), if not, then edit the image links to what you made them in Step 1.
Step 6: Enjoy your new style.
FAQ's
Problem: My images aren't loading correctly in my new style.
Solution: Make sure you followed Step 1 exactly, then go to AdminCP -> Styles & Templates -> Style Manager, and change the links to all of your image folders be "images/styles/stylename/images/foldername".
Problem: I cannot view my new style, it doesn't show up in style chooser.
Solution: You must make sure that you did everything in Step 3 and allowed users to select different styles.
Have another question? Just post right here.
Solution: Make sure you followed Step 1 exactly, then go to AdminCP -> Styles & Templates -> Style Manager, and change the links to all of your image folders be "images/styles/stylename/images/foldername".
Problem: I cannot view my new style, it doesn't show up in style chooser.
Solution: You must make sure that you did everything in Step 3 and allowed users to select different styles.
Have another question? Just post right here.